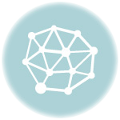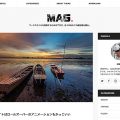私はさくらレンタルサーバーを使ってwordpressを運用することがありますが、さくらレンタルサーバーでwordpressを自動インストールする場合は注意しなくてはならない点があるので、ここに書いておきます。
さくらレンタルサーバーでwordpressを手動インストールするときの注意点
さくらレンタルサーバーではwordpressを管理画面から自動インストールするときに注意が必要です。
その注意点とはドメインの直下にwordpressを置くことができないということです。
ドメイン直下にwordpressを置けないということは例えば、wordpressのトップページがhttp://test.com/test2/というようになり、サブディレクトリがTOPページ扱いになります。
http://test.com/をTOPページにしたい場合は、wordpressの設定をいじるか、手動でインストールをしなくてはなりません。私の場合は手動でwordpressをインストールするようにしていますが、全くのwordpress初心者の人には苦痛となる作業になると思います。
さくらサーバーでwordpressを手動でインストールする方法
簡単ではありますが、wordpressを手動でインストールする方法を書いておきます。
wordpress初心者の人には苦痛といいましたが、慣れれば簡単なので心配しないでください。
wordpressの公式サイトからwordpressをダウンロードする
https://ja.wordpress.org/
上記のURLのリンク先にダウンロードリンクがあるので、そこからwordpressをダウンロードしましょう。
wordpressはzip形式で圧縮されていますので、ローカルでファイルを解凍します。
解凍はフリーソフトの「Lhaplus」、「7-Zip」等ですることができます。
wordpressをFTPでアップロードする
FTPを使ってTOPページにしたいフォルダにwordpressをアップロードしてください。
先ほどの例のようにhttp://test.comをTOPページにしたい場合はhttp://test.comのフォルダにwordpressをアップロードします。
wordpressをアップロードしたフォルダにブラウザでアクセスする
wordpressのアップロードが完了したら、アップロードしたフォルダにブラウザでアクセスします。
例えば、ttp://test.comにアップロードしたなら、ブラウザでhttp://test.comにアクセスします。
アクセスしたら、wordpressの説明文章がブラウザ上に表示され、画面下にさあ、始めましょう!ボタンが表示されます。まずは、このボタンを押します。
次にさくらレンタルサーバーのサーバコントルールパネルにログインします。
ログイン後、画面左のデータベースの設定をクリックします。
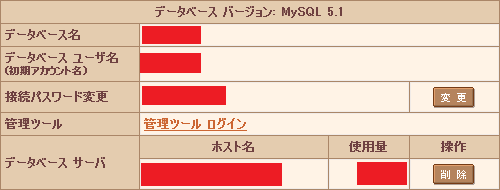
さくらレンタルサーバーのデータベースの情報が表示されます。
この画面の情報を先ほどのwordpressの画面に入力していきます。
データベース サーバ->データベースのホスト名
データベース ユーザ名(初期アカウント名)->ユーザー名
接続パスワード変更->パスワード
データベース->データベース名
テーブル接頭辞にはデフォルトの文字を入れたままで大丈夫です。
左側がさくらサーバーの情報になります。
正しく入力し、送信ボタンを押してください。
これらの情報が正しければ次にインストール実行ボタンが表示されるので、これを押してください。
次にwordpressの初期設定画面が表示されるので、「サイトのタイトル」、「ユーザー名」、「パスワード」、「メールアドレス」を任意に入力し、wordpressをインストールボタンを押してください。
これで手動でwordpressをインストールすることができました。